Clean Up Non Mac Disks Download
You may wonder what scratch disk is when you can't open Photoshop because of the scratch disk error. The error says 'could not initialize photoshop because the scratch disks are full'.
Also, similar errors such as 'could not complete your request because the scratch disks are full', 'could not use the type tool because the scratch disks are full' are also bothering Photoshop users when they are trying to crop an image or make another editing in Photoshop.
Startup 9.2.1 repairs problems that may occur when Mac OS 9.1 and Mac OS X are on the same partition and a version earlier than Startup 9.2 has been used. Disk clean pro is a collection of powerful features to improve the overall performance of your Mac machine. These collective features in one tool are exclusively to keep your Mac fast and smooth. Disk Clean Pro is an app for Mac to scan & delete cache, log or unwanted files to clean up Mac disk space with a single click. Download; G e t A C l u t t e r F r e e M a c. Disk Clean Pro is a highly rated app that removes junk files and data from your Mac. It cleans redundant files securely and ensures your important data is never at risk. In the search box on the taskbar, type disk cleanup, and select Disk Cleanup from the list of results. Select the drive you want to clean up, and then select OK. Under Files to delete, select the file types to get rid of. To get a description of the file type, select it. How to check the current space on your Mac. First thing you should do is to check how much free. MacOS can help make more room on your Mac by optimizing its storage. When space is needed, it keeps files, photos and videos, Apple TV movies and shows, and email attachments in iCloud and makes them available on demand. Files don’t take up space on your Mac, and you can download. Windows 8.1 can not access apps after using Disk Clean-up. All was working well until I did a Disk Clean-up, now no apps from the Metro Start screen will load I just get a transparent icon holder on the Taskbar.
In this post, you'll learn what scratch disk really is and how to fix the Photoshop scratch disk full on Windows and Mac. There are permanent fixes to make the error gone for good.
Why Is Photoshop Saying My Scratch Disks Are Full?
What is a scratch disk? A scratch disk on PC/Mac is the hard drive that Photoshop use as virtual memory to store temporary files when there is not enough RAM for the temp files. When you are opening or working on a huge project in Photoshop, there could be lots of temp files. When there is no room in both the RAM and the scratch disk for the Photoshop temporary files, the 'scratch disk full' error is triggered.
Some of you may notice that Photoshop shows scratch disk is full even when there is a lot of free space on your computer. That's because not all of your free space on a hard drive is assigned as scratch disks for Photoshop.
To fix the Photoshop scratch disk full error on Windows or Mac, there are mainly 2 kinds of solutions: one is to clear scratch disk to free up more space; the other is to assign more scratch disk space for Photoshop. Read on for the specific steps to fix the errors.
1. Change/Increase Scratch Disks
Mac Os Clean Disk
Since the drive that is used as the scratch disk of Photoshop is currently full, you can change the scratch disk settings to allow Photoshop to use more memory space. You can either change the scratch disk to a drive with more space or select multiple drives as scratch disks. Here is what you should do.
If Photoshop is running right now, go to Preferences > Scratch Disk. You will see all the drives that are available on your computer. Select another drive with more space or tick multiple drives for scratch disks. Click OK to save the change.
If Photoshop can't open, start Photoshop and at the same time, hold down CMD + OPTION keys on Mac(CTRL + ALT keys on Windows), which will bring up the following Scratch Disks Preference menu. Select another disk for the First scratch disk or add another drive as the second/third/forth scratch disk. Click OK.
Tips
You should not use a removable or network drive for a scratch disk.
To ensure the best performance of Photoshop on your computer, you are recommended to select a fast drive as a scratch disk and avoid using the system drive of your Windows or Mac OS.
Now restart Photoshop and the program should be able to initiate without error.
2. Clear your Photoshop cache
Some users found that clearing caches of Photoshop help to fix the scratch disk full error. Photoshop allows you to purge cached data from the Edit menu.
Step 1: On Photoshop, click Edit > Purge.
Step 2: There are 4 types of caches you can clean.
Step 3: Select one of the caches(undo, clipboard, histories, video cache) to clean or click All to remove all caches.
Tip: If a cache item is greyed out, it means that there is no such kind of cache files on your computer.
You should know that after clearing caches of Photoshop, you are unable to restore to the previous version of your project.

If Photoshop can't open because the scratch disks are full, you can clean up Photoshop cache with a cleanup tool.
If you are using Photoshop on a Mac, FonePaw MacMaster can help you clear app caches without opening Photoshop.
Run MacMaster.Click System Junk > Scan.Select App Cache > Photoshop and clean its cache.
Learn more at How to Safely Clear App Caches on Mac.
3. Delete temp files
Photoshop may create massive temp files on your Windows or Mac, which is the culprit why the scratch disks are full. You can manually delete temporary files of Photoshop to empty the scratch disk.
On Mac
Method 1: Open Spotlight and enter 'Photoshop Temp' to search for the temp files in the entire hard drive. The Photoshop temporary files are started with '~PST' or 'Photoshop Temp' and ended with the file extension '.tmp'.
Method 2: Launch Terminal, enter the command 'open /tmp' and hit Enter, which will open the temp folder. Now find the temp files of Photoshop and delete them.
On Windows
You can navigate to the location of temp files on Photoshop in the following path: 2018 download latest python mac stackoverflow.
C:/ > Users > 'YourUser' > AppData > Local > Temp.
After the temp files are removed, run Photoshop to check if the scratch disks full error is gone.
4. Clear disk space
If your hard drive has low disk space, it is time for you to clean up the drive to reclaim more free space so that Photoshop can run smoothly without a problem.
If you have a Mac computer, FonePaw MacMaster can help you clear disk space by cleaning the following files.
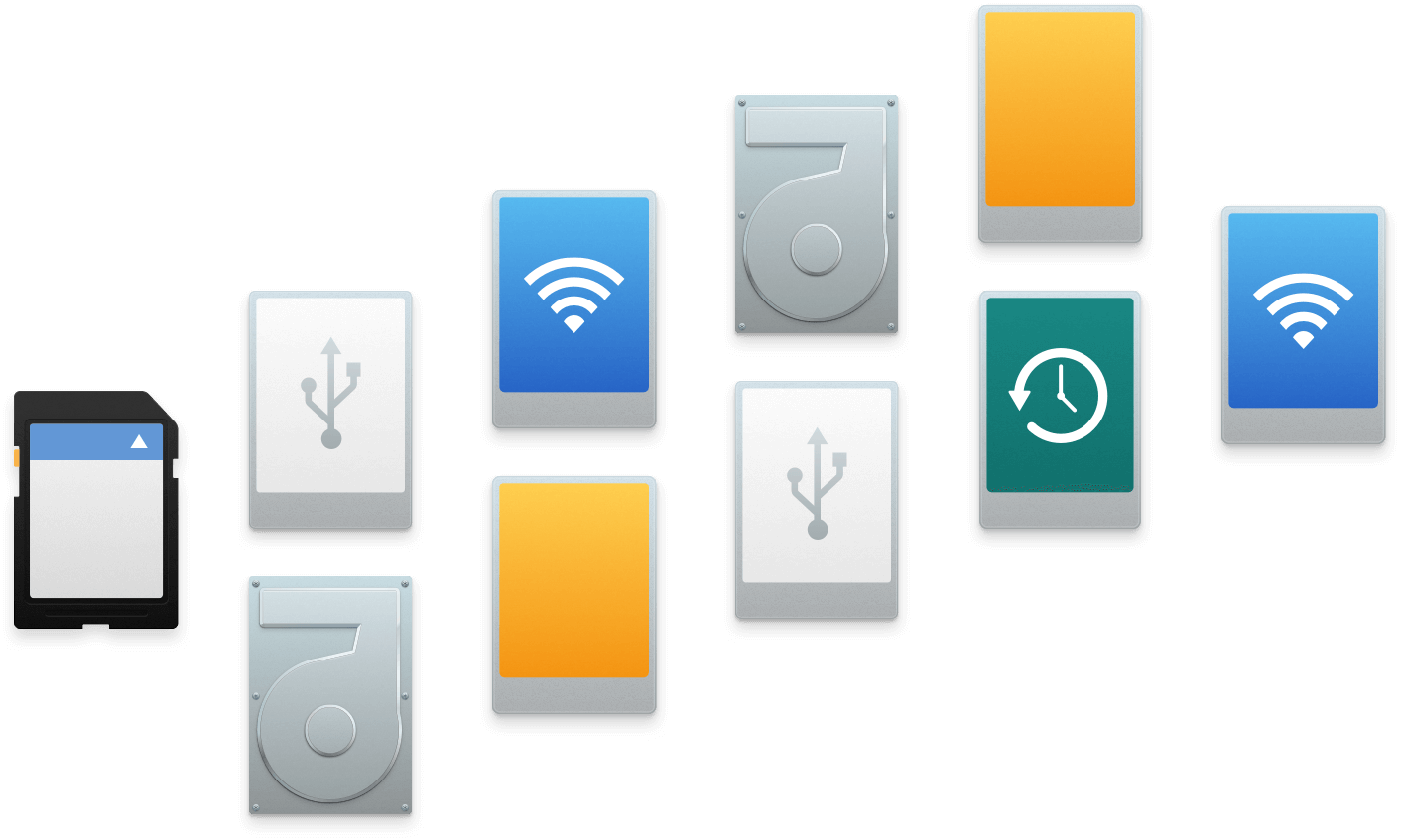
System caches, logs, user logs;
Duplicate photos and files;
Large and old files;
iTunes junk files;
Unneeded apps and app data;.
You can restore lots of free space on Mac by simply clicking the Clean button on MacMaster.
Once there is enough free space on your computer, scratch disks should have enough room to run Photoshop without errors.
5. Defragment hard disk
Some users fix the scratch disks full error by defragmenting the hard disk. If Photoshop is telling the scratch disks are full while there is still enough free space on your computer, you can defragment the hard disk to get contiguous, unfragmented space for Photoshop. However, you don't need to defragment your computer if the computer is using an SSD. Only the mechanical drive needs to be defragmented.
Windows provides a built-in disk optimization tool - Defragment and Optimize Drives for you to easily defragment your drives. You usually don't need to defrag a Mac as most of them run on SSD drive.
6. Increase the RAM allowed by Photoshop
After you have fixed the scratch disks full error in Photoshop, you can stop the error from happening again by assigning more RAM for the program. Here is how to do that.
Clean Disk Free
Step 1: Click Edit > Preferences > Performance.
/airport-utility-mac-el-capitan-download.html. Step 2: Move the sliders to increase the RAM memory that you let Photoshop use, although the RAM the Photoshop can use should not be over 80%.
Clean Up Non Mac Disks Downloads
One more tip: Fix 'scratch disk full' error when cropping an image
If you get the 'scratch disk full' error when cropping an image in Photoshop, it is likely that you have entered the wrong values for the size and resolution, for example, enter 1080 x 1920 when the unit is set as inches, which force Photoshop to create a file that is too large in size, thus the 'scratch disk full' error is triggered.
Photoshop requires massive storage space to run smoothly. To ensure the best performance of Photoshop, clean your Mac or PC on a regular basis is a good way to go.
System Information User Guide
macOS can help make more room on your Mac by optimizing its storage. When space is needed, it keeps files, photos and videos, Apple TV movies and shows, and email attachments in iCloud and makes them available on demand. Files don’t take up space on your Mac, and you can download the original files when you need them. Recent files and optimized versions of your photos are always on your Mac.
Choose Apple menu > About This Mac, click Storage, then click Manage.
macOS calculates how much space is being used by different categories.
Note: Wait until all categories are finished being calculated to ensure you’re seeing the accurate amount of space. Values are refined as each category is calculated.
View the recommendations and decide how to optimize storage on your Mac. https://songentrancement.weebly.com/blog/drcleaner-mac-download-uk.
Recommendation
Description
Store in iCloud
Helps you store files from your Desktop and Documents folders in iCloud Drive, store photos and videos in iCloud Photo Library, store messages and attachments in iCloud, and optimize storage by keeping only recently opened files on your Mac when space is needed.
See Use iCloud Drive to store documents on your Mac, iOS, and iPadOS devices, Use iCloud Photos to store photos in iCloud, and Use Messages in iCloud.
You can modify these settings later in iCloud preferences, Photos preferences, and Messages preferences.
Optimize Storage
Save space by automatically removing Apple TV movies and shows that you already watched and by keeping only recent email attachments on this Mac when storage space is needed.
See Change Files preferences in the Apple TV app and Mail Account Information preferences.
Empty Trash Automatically
Automatically erase items that have been in the Trash for more than 30 days. You can modify this setting later in the Finder. See Delete files and folders.
Reduce Clutter
Quickly find files, apps, books, movies, and other items that are taking up space, then manually delete items you no longer need. See Find and delete files.
Clean My Mac Disk
When space is needed on your Mac, macOS also clears caches and logs that are safe to delete, including temporary database files, interrupted downloads, staged macOS and app updates, Safari website data, and more.
Note: If your disk is partitioned, recommendations apply to only the partition that contains your home directory.
To see an overview of used and free disk space, choose Apple menu > About This Mac, then click Storage. See available storage space.



