Mac Os Disk Image File Download
Let’s Download MacOS High Sierra Image File for Virtualbox & VMware, however, the current Apple OS is MacOS Catalina 10.15 that announced and released in 2019, besides that, macOS Mojave 10.14 is also the greatest operating system having tons of feature But still, MacOS High Sierra 10.13.6 is in high demand and legions of people are installing MacOS High Sierra on Macbook, Mac Mini. Download the MacOs Mojave Image For VMware From our Google drive direct download links fast and easy. Experience the best way to Work on Mac Os through VMware workstation player. MacOS Mojave is of new forward-looking technologies and enhanced features to your Mac. Download macOS Catalina 10.15 VMDK Files. When we mentioning in our tittle the VMDK file it means (Virtual machine Disk Image). The macOS Catalina 10.15 VMDK file created only for virtual machines. Such as you can install macOS Catalina on VirtualBox or VMware Workstation. Mac OS X ISO DVD is very safe download if you have any question on this software please contact THE TECH SHOP 715-446-4333 or thetechshop2010@gmail.com. Version 6.3.3 adds support for accessing disk images with the Macintosh Compatibility Application of Mac OS X Server. Segment a disk image into separate files, create self-mounting disk images.
Welcome! Do you know what is macOS? macOS is an operating system which we can use only and only for Macintosh computers. And Mac computers are one of the most famous popular computers in the current era. Therefore, Mac computers are having great quality and nice performance more than other computers. However, most of the people those who are in touch with computers they are preferring Macintosh computers. From that time that Apple build a Mac computer and released for the public. From that time till now Apple is developing a great operating system for Mac. Download macOS X El Capitan, then macOS X Yosemite, macOS Sierra, macOS High Sierra, and macOS Mojave. One of the most later updated operating systems of Apple company is macOS Mojave. That everyone like it due to its great features. Download macOS X Yosemite Virtualbox & VMware.
Download macOS X Yosemite 10.10
Download macOS X Yosemite 10.10 Image
Apple introduced macOS X Yosemite 10.10 for the public. While all the companies were coming together and introducing new things. Therefore, Apple company introduced macOS X Yosemite there in the worldwide conference. By the passage of time, the worked on macOS Yosemite. And they brought some changes added some new features in macOS X Yosemite. Now macOS X Yosemite is the 11th major release of Apple. And macOS X Yosemite is the best developers for Mac users. Therefore, macOS X Yosemite was announced in 2014 at WWDC and released the beta tester for the public.
Still, macOS X Yosemite is one of the best-operating systems among the macOS. Due to having some cool features that other macOS operating systems don’t have. Let’s know about some features of macOS X Yosemite the first one is Handoff, Safari, Keynote, and some more features it has. Like New user interface, Notification Center, and Spotlight.
System Equipment to install macOS X Yosemite
To install macOS X Yosemite in Mac computers. You should know that which computer is better to install macOS X Yosemite on it. Therefore, below you can have a better introduction to the Mac computer. Which can more suitable for macOS X Yosemite. acomdata driver download for mac
- iMac (Mid 2007 or later)
- MacBook (Almunium late 2008 and early 2009 or later than that)
- MacBook Pro (130-inch, Mid 2009 or later) – MacBook Air (Late 2008 or later)
- Mac Mini (2009 or later)
- Mac Pro (Early 2008 or later)
- Xserver (2009)
- There is some more latest version of Mac computers. That you can install macOS X Yosemite on it.
Install macOS X Yosemite on VirtualBox & VMware
While you are installing macOS X Yosemite on your PC. But you don’t know that there are other platforms also which you can install macOS X Yosemite on that. Therefore, you can install macOS X Yosemite on VMware & VirtualBox If you are a heavy user of macOS operating system. But you don’t have any Macintosh computer. In this case, you can easily install any kind of macOS operating system on your Windows computer. It is totally simple just download any of Virtualization Box and install it on your computer. Then simply create a Virtual machine on any platform of Virtualization Box. Again if you don’t know that way of installation. I will provide you below the separate of installing macOS X Yosemite on VMware & VirtualBox. One thing more installing macOS X Yosemite on VMware is better and easy than installing on VirtualBox.
Download macOS X Yosemite 10.10 Image for VMware & VirtualBox
The image file of macOS X Yosemite is created only to install in VMware and VirtualBox. Therefore, the file is completely compressed with Winrar and 7Zip. Which voluntarily you can install it on VMware or VirtualBox. And the image file of macOS X Yosemite is uploaded on Google Drive and MediaFire. Therefore, Google Drive and MediaFire is a safe place for this. We uploaded the file of macOS X Yosemite in Google Drive for the purpose. That you should download it easily with some few clicks.
- Download macOS X Yosemite
Conclusion
That’s all about macOS X Yosemite and some information about. Therefore, if have something to share about this feel free and share your points. And don’t forget to give us feedback for your more support and subscribe to our website. To get notification about our latest post updates.
This resource explains how to install a Raspberry Pi operating system image on an SD card. You will need another computer with an SD card reader to install the image.
Before you start, don't forget to check the SD card requirements.
Using Raspberry Pi Imager
Raspberry Pi have developed a graphical SD card writing tool that works on Mac OS, Ubuntu 18.04 and Windows, and is the easiest option for most users as it will download the image and install it automatically to the SD card.
- Download the latest version of Raspberry Pi Imager and install it.
- If you want to use Raspberry Pi Imager on the Raspberry Pi itself, you can install it from a terminal using
sudo apt install rpi-imager.
- If you want to use Raspberry Pi Imager on the Raspberry Pi itself, you can install it from a terminal using
- Connect an SD card reader with the SD card inside.
- Open Raspberry Pi Imager and choose the required OS from the list presented.
- Choose the SD card you wish to write your image to.
- Review your selections and click 'WRITE' to begin writing data to the SD card.
Note: if using the Raspberry Pi Imager on Windows 10 with Controlled Folder Access enabled, you will need to explicitly allow the Raspberry Pi Imager permission to write the SD card. If this is not done, Raspberry Pi Imager will fail with a 'failed to write' error.
Using other tools
Most other tools require you to download the image first, then use the tool to write it to your SD card.
Download the image
Official images for recommended operating systems are available to download from the Raspberry Pi website downloads page.
Alternative distributions are available from third-party vendors.
You may need to unzip .zip downloads to get the image file (.img/mpeg-player-for-mac-free-download.html. ) to write to your SD card.
Note: the Raspberry Pi OS with desktop image contained in the ZIP archive is over 4GB in size and uses the ZIP64 format. To uncompress the archive, a unzip tool that supports ZIP64 is required. The following zip tools support ZIP64:
- 7-Zip (Windows)
- The Unarchiver (Mac)
- Unzip (Linux)
Mac Os Disk Image File Download Windows 7
Writing the image
How you write the image to the SD card will depend on the operating system you are using.
Boot your new OS
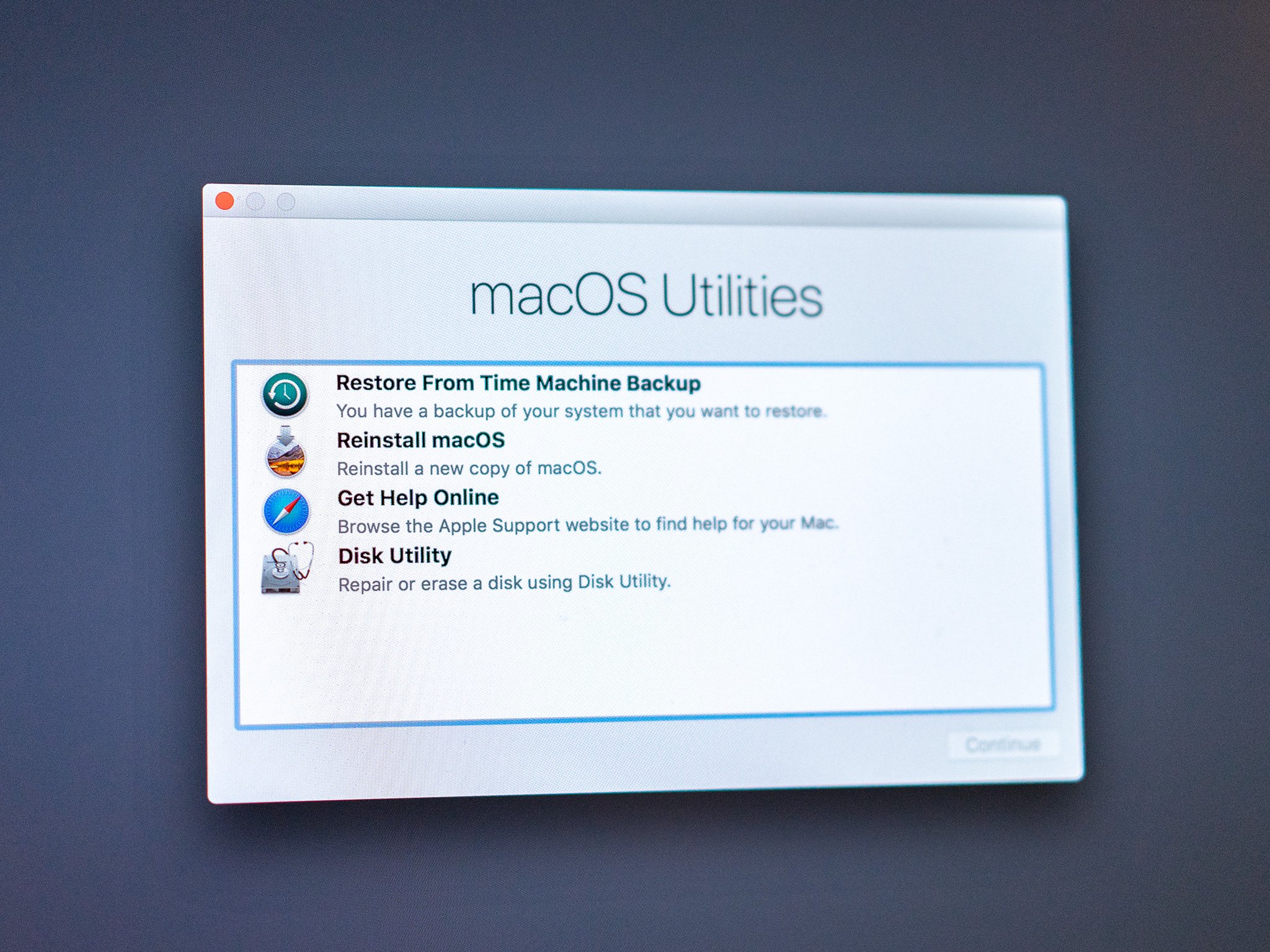
Mac Os Disk Image File Download Filehippo
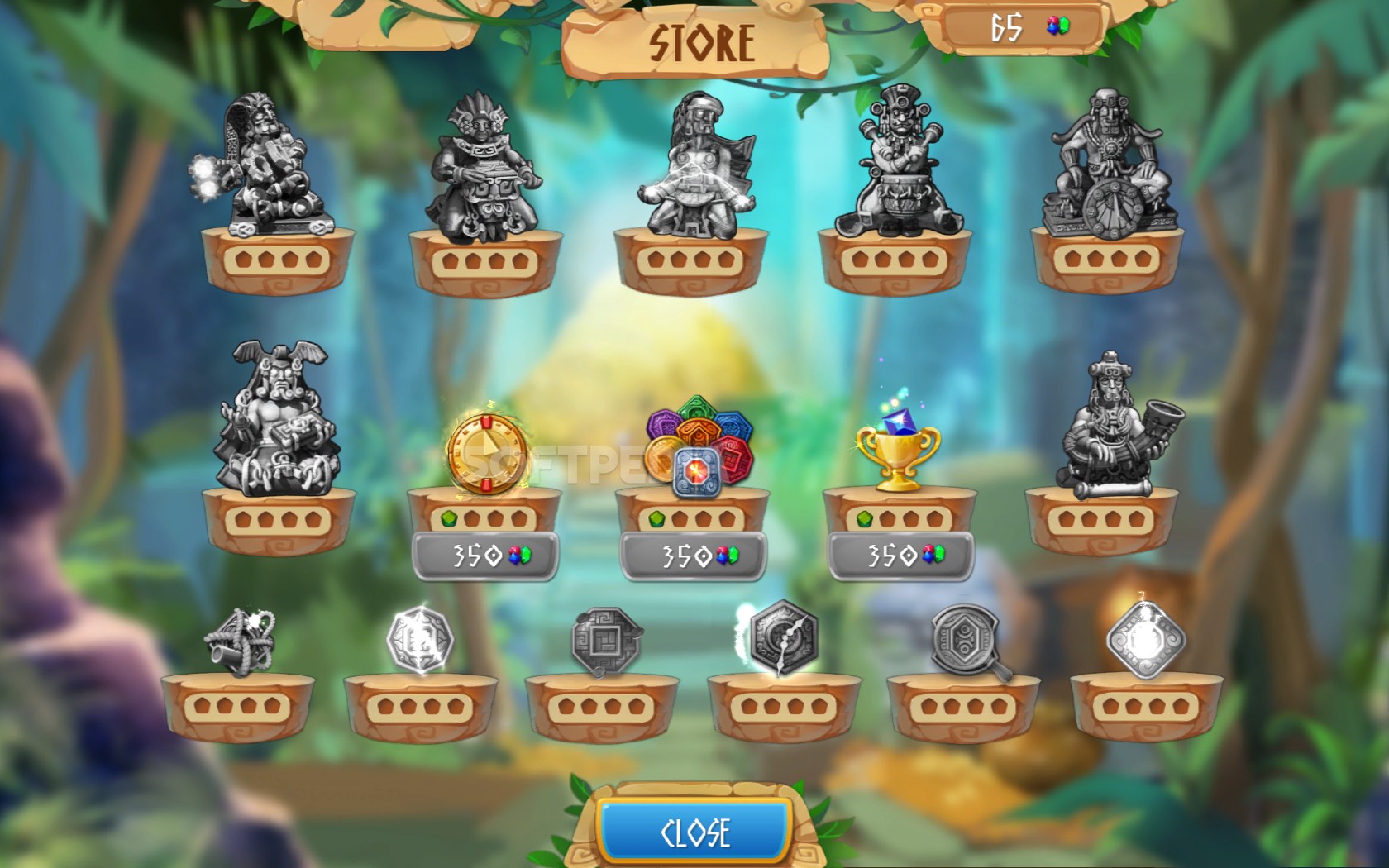
You can now insert the SD card into the Raspberry Pi and power it up.
For the official Raspberry Pi OS, if you need to manually log in, the default user name is pi, with password raspberry. Remember the default keyboard layout is set to UK.
Mac Disk Image
You should change the default password straight away to ensure your Raspberry Pi is secure.



