Mac Os El Capitan Download Time
The new OS from Mac is here in OS X El Capitan. Apple's 12th OS release is the OS X El Capitan.Named after a rock formation in the Yosemite National Park, USA, OS X El Capitan continues and focuses on stability, performance and security in which OS X Yosemite started. With this new OS, you can enjoy multitasking in full screen with Split View, control your desktop without overlapping with. Like OS X El Capitan and OS X Mountain Lion, High Sierra is a refinement-based update having very few new features visible to the user, including updates to Safari, Photos, and Mail, among other changes. The major change under the hood is the switch to the Apple File System, optimized for the solid-state storage used in most new Mac computers. Download OS X EL Capitan On September 29, 2015, Apple announced that OS X El Capitan, the latest major release of the world’s most advanced desktop operating system, will be available on Wednesday, September 30 as a free update for Mac users. How to download Mac OS El Capitan I need to download the El Capitan to install on my Mac computer. What is the best place to download the El Capitan dmg or El Capitan iso. 8/10 (113 votes) - Download macOS El Capitan Mac Free. The twelfth version of Mac OS X appeared in 2015. MacOS El Capitan is the successor to Yosemite with improvements to its functions and graphical performance. MacOS is the current name of the former OS X, previously known as Mac OS X. There is a link on the Apple website How to upgrade to OS X El Capitan that will download a file that can be used to create the Install OS X El Capitan application. However, if the model Mac is too new to allow the installation for El Capitan, then message given below will occur when trying to create the Install OS X El Capitan application.
In this document, I will guide you how to install Mac OS 10.11 on VMWare.
by Jenefey AaronUpdated on 2020-03-12 / Update for Downgrade
One of the many perks of Mac users that Windows users would never imagine of getting is free OS upgrade. Every time Apple releases the latest and greatest macOS, they always come with zero dollar price tag. That’s why the adoption rate of the latest macOS always goes through the roof. Who could resist the best OS in the planet for their Macs for free?
But unfortunately, the latest and greatest macOS doesn’t always mean the best for your machine, especially if your machine is old.
Idvd 7 free download for mac. Even though your machine is still compatible with the latest macOS High Sierra, the older your Mac is, the more strain from macOS that it has to endure. That’s why it’s understandable that some people with older Macs might want to downgrade Sierra to El Capitan, or from High Sierra to Sierra.
How do you downgrade your macOS? And what if you don’t have Time Machine backups to help you?
How to Downgrade MacOS in Easy Steps
The easiest way to downgrade is to use the backup that you have in your Time Machine, and we will discuss it later. But if you don’t have one, you can use the process described below.
The steps that we’re about to discuss will be more or less the same even under different macOS. There would be slight differences in details, but they aren’t essential. So whether you are downgrading from Sierra to El Capitan or from High Sierra to Sierra, or lower, please make a printout or read this discussion on another device so you can do the steps while having the instructions handy.
Step 1: Back Up Your Current macOS
Since downgrading will erase the current macOS entirely, including the files, programs, or documents, it’s wise to back up your important files prior to starting the process. Use external hard drive or cloud-based storage services like Dropbox, OneDrive, or iCloud.
Step 2: Create Bootable Drive of the Previous macOS
If you are downgrading from Sierra to El Capitan, you need a bootable drive of El Capitan handy. But if you’re downgrading from High Sierra, you need Sierra.
Download the installer from AppStore, and use the help from DiskMaker X program to create the bootable disk.
Step 3: Erase the Current macOS
Now is the time to erase the macOS that is currently installed on your computer. If you are downgrading from Sierra to El Capitan, this is the time to erase Sierra. Here are the steps.
- 1. Connect your Mac to the internet via Wi-Fi or Ethernet.
- 2. Click on the Apple icon in the upper left corner of the screen.
- 3. Select Restart from the drop-down menu.
Mac Os El Capitan Download Time Pc
- 1. Hold down Command+R, and keep holding the keys until your computer reboots.
This will put your computer into Recovery Mode. - 2. Click on Disk Utility in the OS X Utilities selector.
- 3. Click Continue.
- 1. Select your Startup Disk.
- 2. Click on the Erase tab at the top of the window.
- 1. Enter a name for the file to be destroyed (Like macOS High Sierra or something).
- 2. Select Mac OS Extended (Journaled) from the format list.
- 3. Click Erase.
After the process is complete, quit Disk Utility from the drop-down menu in the upper left corner of the screen to go back to the OS X Utilities selector.
Step 4: Reinstall the Previous Version of macOS
After wiping out your current macOS installation, you need to reinstall the previous version of macOS. If you are downgrading from Sierra to El Capitan, this is the time to install El Capitan. You need to have your installation USB plugged in.
- 1. Connect your Mac to the internet via Wi-Fi or Ethernet.
- 2. Click on the Apple icon in the upper left corner of the screen.
- 3. Select Restart from the drop-down menu.
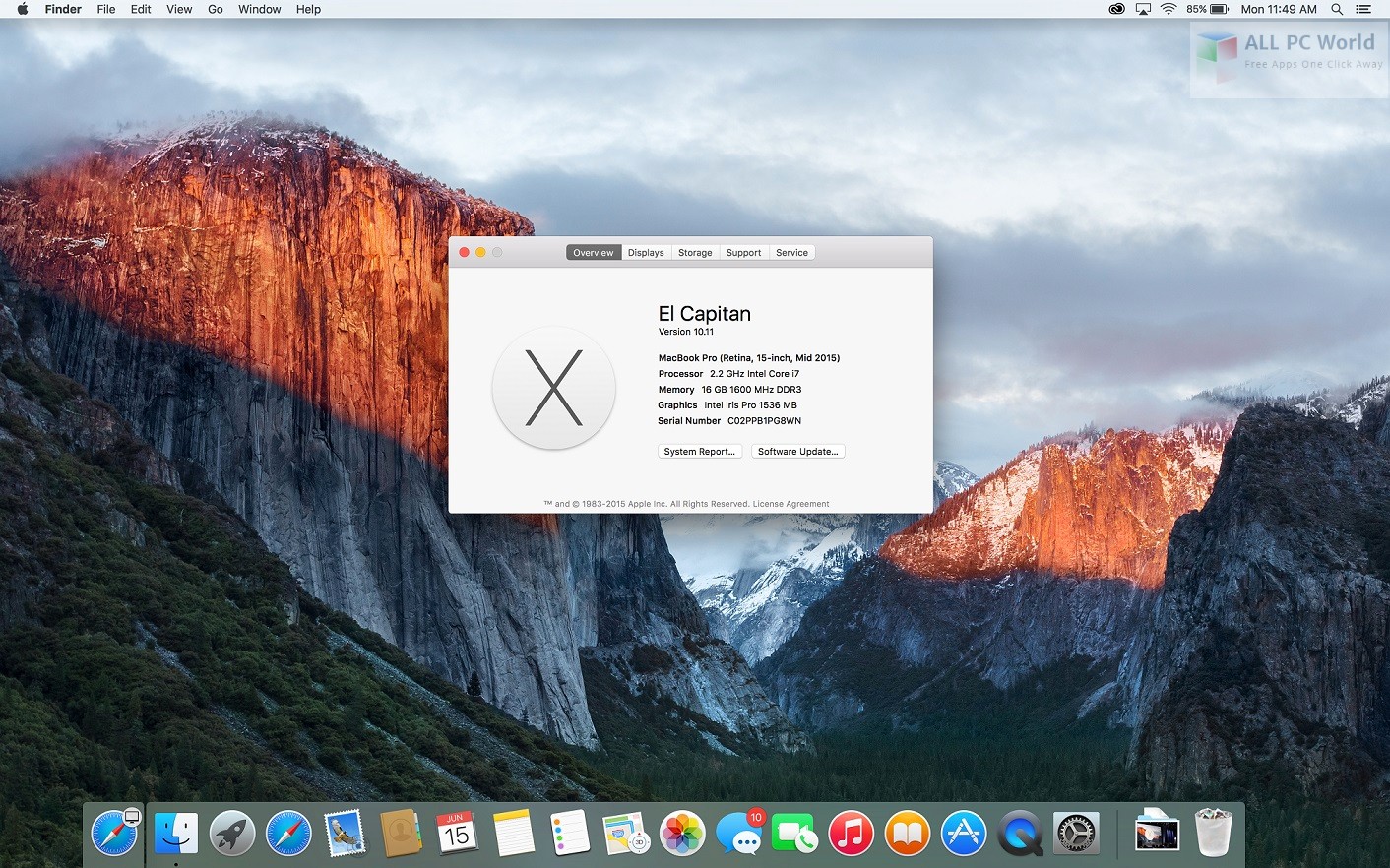
- 1. Hold down Option while your computer restarts. This will send you to the option to select a startup disk.
- 2. Select macOS El Capitan (or whatever the macOS that you want to install) from the list of startup disk options and it will begin installing on your Mac.
- 3. Click Continue in the installation window.
Just follow the process, and after it finishes, you’ll have your freshly installed Mac ready to roll.
The Easiest Way to Downgrade to Mac OS X EI Captitan
El Capitan Mac Os Iso
If you have a recent backup of your Mac, you can bypass those rather complicated process to revert to EI Captain.
- 1. Connect your Mac to the internet via Wi-Fi or Ethernet.
- 2. Click on the Apple icon.
- 3. Select Restart from the drop-down menu.
- 4. Hold down Command+R when you hear the startup chime and keep holding the keys until your computer reboots.
- 5. Select Restore from Time Machine Backup in the OS X Utilities selector.
- 6. Click Continue.
- 1. Click Continue after reading the important information about restoring from a backup.
- 2. Select the Backup source for where your Time Machine backup is stored.
- 3. Click Continue.
- 4. Select the most recent macOS Sierra backup on the drive.
- 5. Click Continue.
Then the restore process will begin. It could take a while, so you can sit back and relax.
Another Method to Backup and Recover
Mac Os El Capitan Download Installer
Apple’s Time Machine is not the only player in the data backup and recover field. Another recommended tool for the job is Tenorshare Data Recovery for Mac. This app is a complete Mac data recovery solution to recover all types of files from Mac's hard drive and other portable devices like USB flash drive, external hard drive, SD card, iPhone, etc. on macOS or mac OS X.



